パワーポイントがフリーズ!?会議までに復活させる手順を、お客様と何度も修羅場を潜り抜けてきた貸会議室スタッフが教えます!

会議でプレゼンを行う直前にパワーポイントがフリーズ!何度試みてもフリーズしてしまう上に、起動もしない。なんとか復活させ、会議を無事に終わらせたい!
せっかく準備してきたパワポの資料が使えなくなるのは、非常に困りますよね。「パワーポイントが使えず、 会議を進められずに困っています・・・」とお客様からのお問合せをいただいた際に、弊社がいつもお伝えしているパワポ復活方法を、今回は皆様にこっそりご教示いたします。パワポのフリーズを回避する必須極意も教えますので、最後までしっかりとお読みくださいませ。
用意してきたパワーポイント資料が使用できずに、プレゼンで失敗するといったことがないように、この記事でお伝えする方法を試してみてください。 この記事を読んで、出鼻をくじかれたままプレゼンを行う人が少しでも減ることを願っております。
1 パワーポイントが何度やってもフリーズする場合は必ずここを確認せねば進めません!

パワーポイントが何度もフリーズしてしまう場合、最初にするべきことは、新規のパワポデータを作成することです。
作成したパワポデータ自体が原因でフリーズしてしまうのか、それともアプリケーションに問題があるかどうかを見極めるためです。
新規のパワーポイントデータを少し編集してみてもフリーズしない場合は、用意してきたデータにフリーズの原因があります。その場合の対処法は、別の記事でお伝えいたします。
今回は、新規データでもフリーズしてしまう、またはパワーポイントアプリケーション自体が起動しない場合の対処法についてお伝えいたします。
ちなみに新規のデータ作成をする場合は、必ず「スタートメニュー」からエクセルのアイコンをチェックしてください。デスクトップ上にあるショートカットなどではアプリ自体に問題があるのかの見極めとなりませんので、ご留意ください。
2 新規のデータでもパワポが固まる・起動すらしない場合の手順

新規データでもパワーポイントがフリーズする、起動しない時に、弊社がお客様にご案内する方法を紹介いたします。一つ一つ手順に沿って行ってみてください。
a フリーズを解消
PCがフリーズしている場合は、まずアプリケーションを終了させ、フリーズを解消しなければいけません。
フリーズの解消方法については、詳しく別のブログで紹介させていただきますが、今回はパワーポイントアプリケーションのみが固まった場合の対処法をご紹介いたします。
-
- 「Ctrl」キーと「Shift」キーを押しながら「Esc」キーを同時に押し、タスクマネージャーを表示します。
- Powerpointを選択し、タスクの終了をクリック
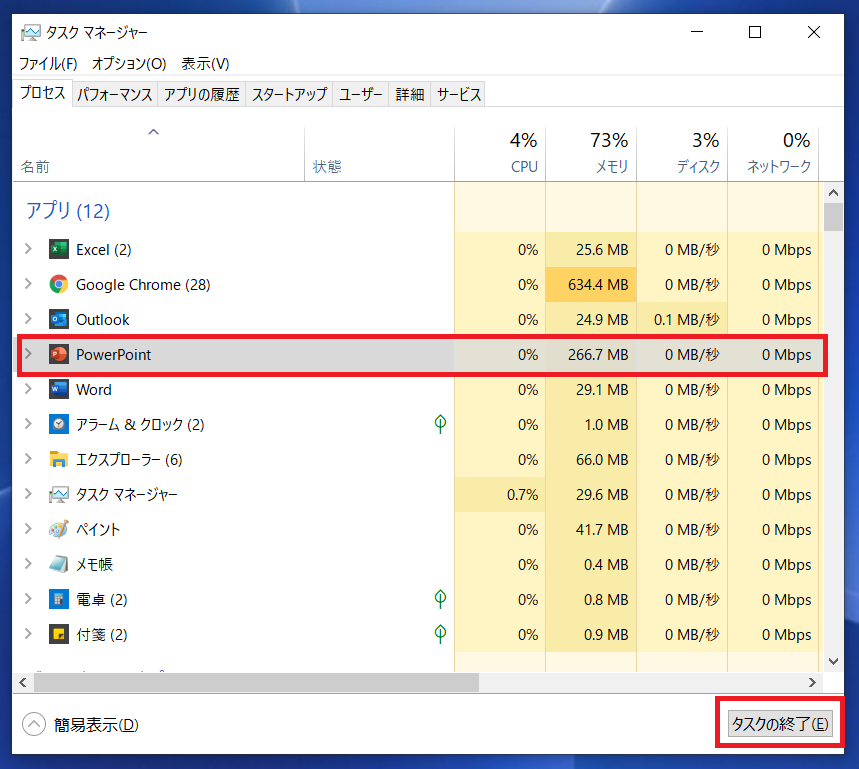
これで、パワーポイントを終了させることが出来ます。
ここから、再び用意してきたプレゼンデータを開きます。再びフリーズをしたら、再度タスクを終了させ、次の手順に進みます。
b PCを再起動する
次に行うのは再起動です。
一時的なエラーは、再起動すると解消いたします。マウスが動く場合、動かない場合等で再起動方法が変わります。
-
- マウスが動く場合
通常再起動を行う時と同様、ウィンドウズマークをクリックして再起動する
-
- マウスが動かずキーボードは動く場合
- 「Windowsキー」をクリックし、「Tabキー」と「矢印キー(まはたテンキー)」で電源ボタンまで移動し「Enterボタン」で選択。
- マウスが動かずキーボードは動く場合
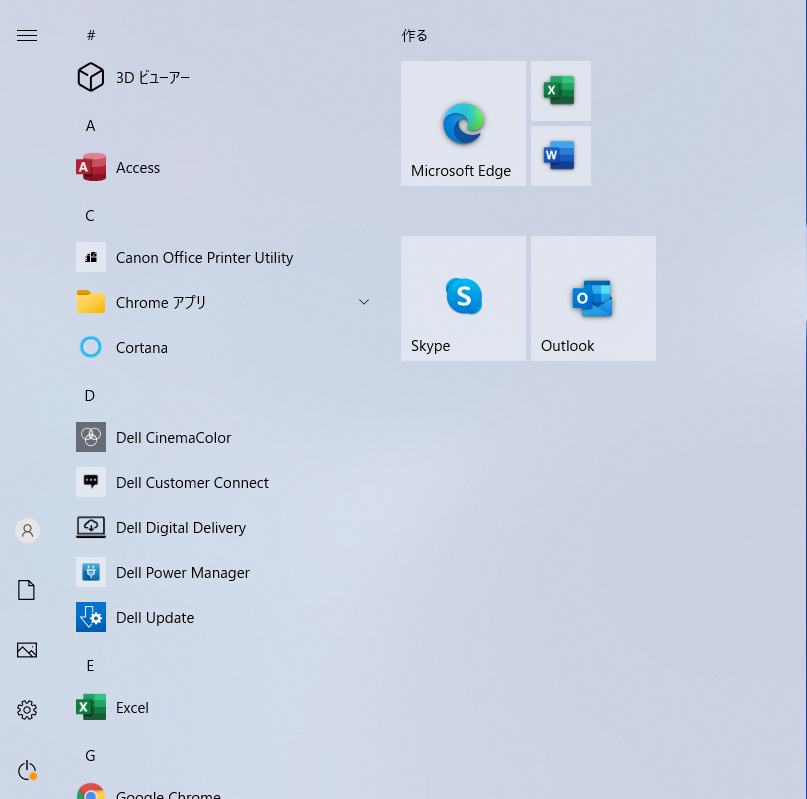
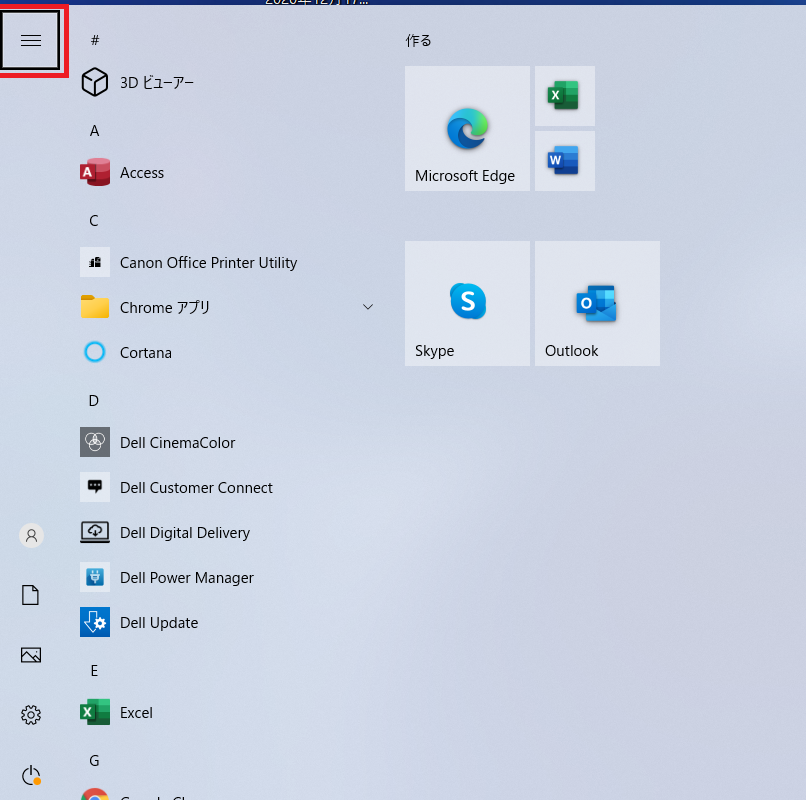
-
-
- 「矢印キー」で再起動まで進み「Enter」で決定して再起動する
-
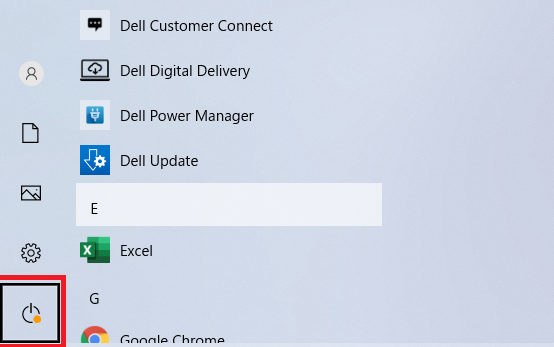
-
- マウスもキーボードも動かない
電源ボタンを長押しで強制シャットダウンを行います。
※強制シャットダウンをすると、ハードディスクの破損、ファイルの損失の可能性があるため、自己責任で行ってください。
c パワーポイントをセーフモードで起動する
セーフモードとは、最小構成で起動をさせることです。アドイン等がトラブルの原因となっている可能性があるため、その原因を排除させた形で起動することが可能です。トラブルの原因が何かを調べるのに非常に役立ちます。
セーフモードの起動方法を2つご紹介いたします。
-
- Ctrl キー+パワーポイントアプリケーションクリックで開く
- Ctrl キーを長押ししながら、パワーポイントアプリケーションをクリック。
- Ctrl キー+パワーポイントアプリケーションクリックで開く
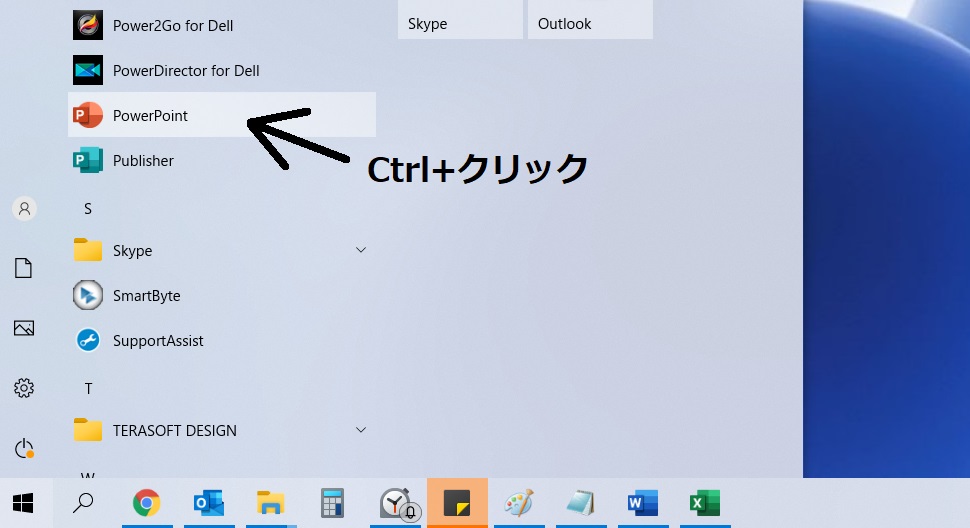
-
-
- セーフモードで開くかをたずねるウィンドウが表示されたら、「はい」をクリック。
-
※このやり方は、非常に楽ですが出来る時と出来ない時があるため、弊社スタッフは下記のやり方をすることが多いです。
-
- /safe オプションを使用し、パワーポイントを開く
- Windowsキーと R キーを押す。
- [実行] ボックスに「powerpnt /safe」とコマンドを入力と入力し、[OK] をクリック
- /safe オプションを使用し、パワーポイントを開く
※/safeの前に、“半角のスペース”を必ず入れてください。
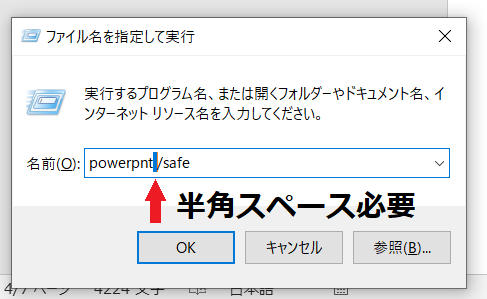
セーフモードで開かれると(セーフモード)と表示がでます。
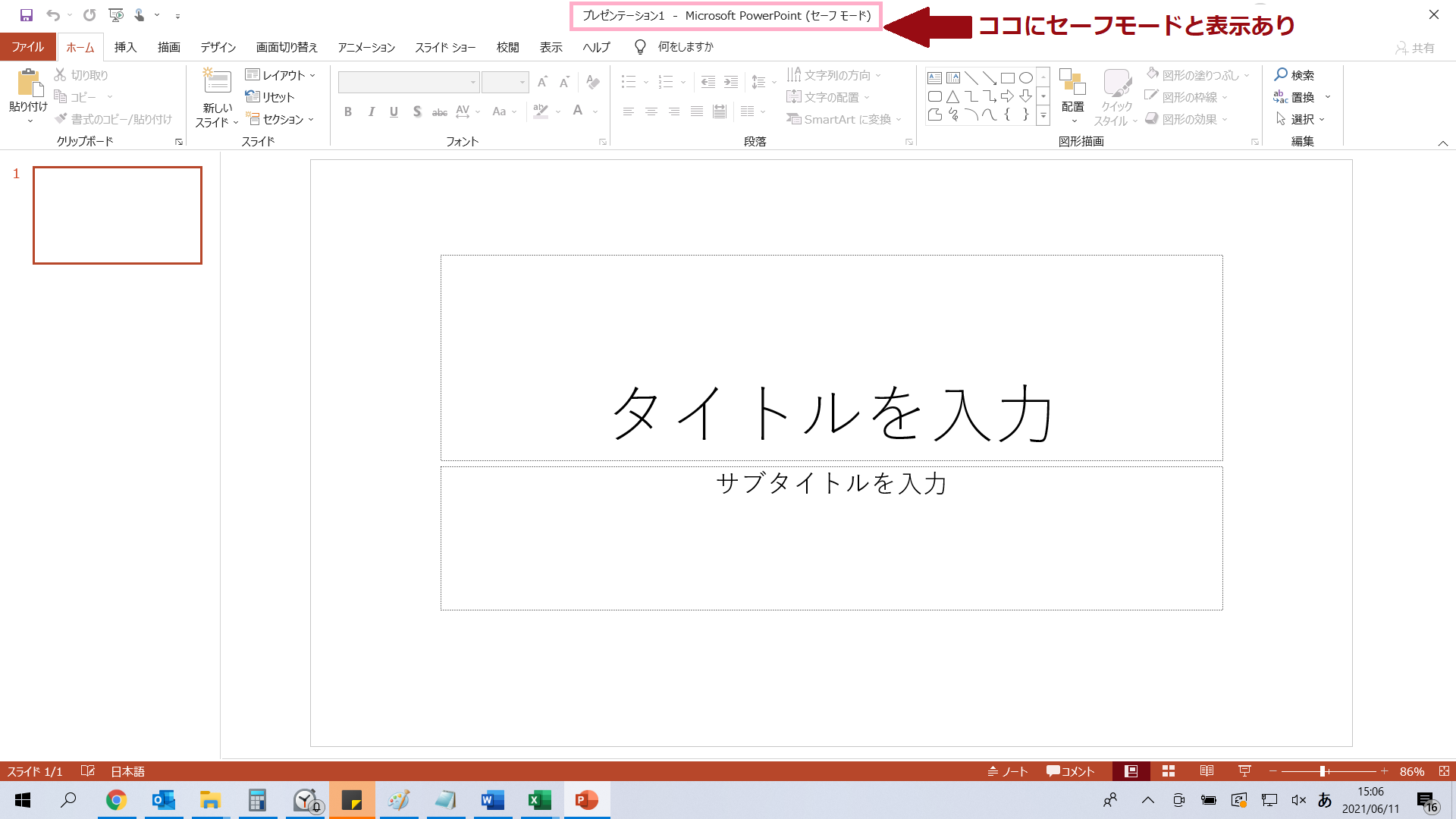
セーフモードで起動し、プレゼンのデータが起動して動くことを確認します。その後、再起動させ、再びプレゼンデータを開きます。それでも固まる・起動しない場合は次へ進みます。
※時間がない場合は、セーフモードの状態からプレゼンを始めていただくことが可能でございます。
d Officeアプリケーションの修復を試みる
Microsoft Officeアプリケーション全体の修復をします。開いているOffice系アプリ(word, excel等含む)はあらかじめ終了させておきます。
- 「Windowsキー」+X⇒アプリと機能を選択
-
Officeアプリの名前を探す
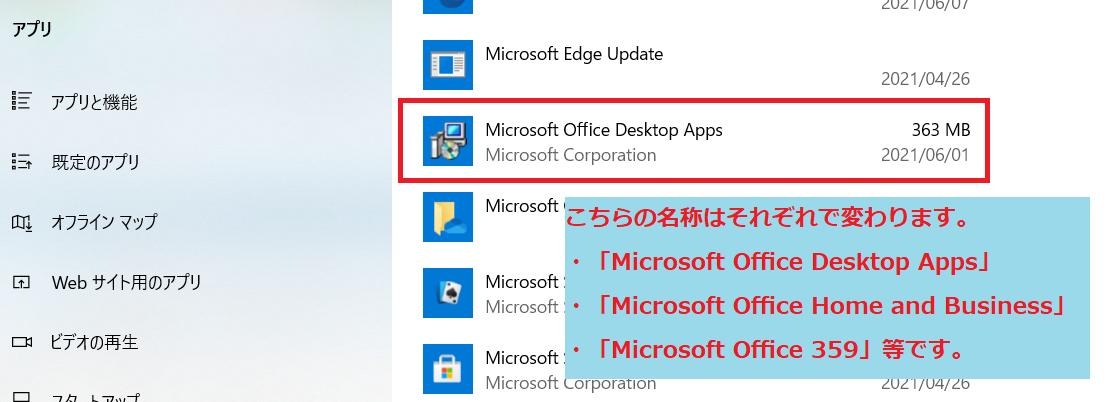
- Microsoft Office Desktop Apps
-
アプリ名称をクリック→「詳細オプション」
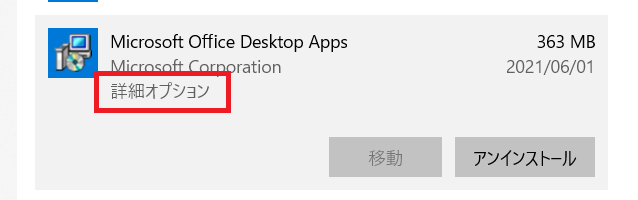
-
「修復」をクリック
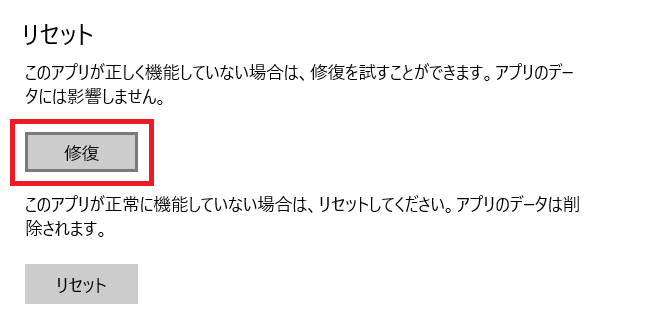
-
矢印マークが右隣りに付いたら修復完了
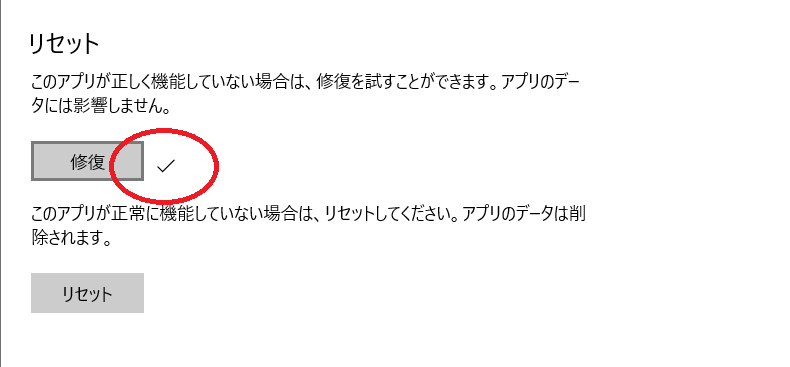
- 「Microsoft Office Home and Business 2019 – ja-jp」「Microsoft Office 359」
- アプリ名称をクリック→「変更」
- 「クイック修復」または「オンライン修復」をクリックし、選択
- 修復が実行され、しばらくすると終了する。
「Microsoft Office Desktop Apps」「Microsoft Office Home and Business 2019 – ja-jp」「Microsoft Office 359」等の名称がございます。
それぞれで修復方法が少し違うので紹介いたします。
※最初はクイックを選択し、修復されなければオンライン修復をする。
修復が終わったら、プレゼンデータを再び開き確認します。まだフリーズしている・起動できない場合には、次へ進んでください。
e 規定プリンターを変更する
パワーポイントは起動する時に、プリンターの読み込みをします。そのため、プリンターのドライバに問題があると、きちんと起動されない場合があるため、規定プリンターの変更をします。
- 「Windowsキー」→「cp」と入力→「Enterキー」
- デバイスとプリンターの表示をクリック
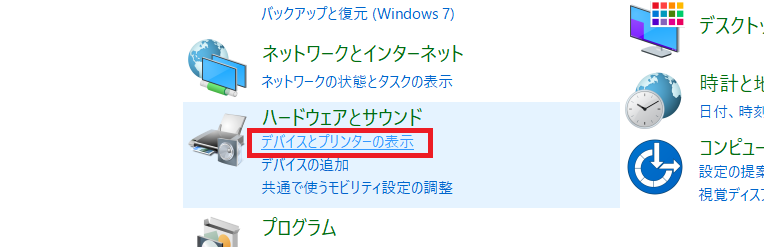
- 「Microsoft XPS Document Writer」を右クリック→「通常使うプリンターに設定」を選択
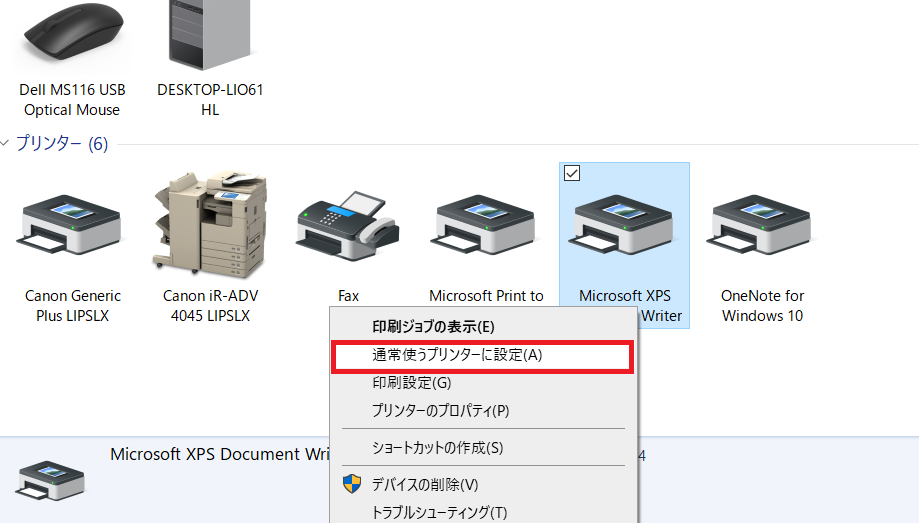
再びプレゼンデータを起動します。ダメなら次に進みます。
f クリーンブートを試みる
クリーンブートとは、スタートアップに規定されたプログラムを起動しない状態で起動させる方法です。パワーポイントの起動が何かしらのアプリケーションによって防がれている場合、この方法でPC起動すると、解決する場合がございます。
※スタートアップに登録されている全てのシステムが無効になるため(セキュリティ含む)、Windows上で障害が起こる可能性がございます。
- 「Windowsキー」+「R」→「msconfig」とコマンドを入力しOKをクリック
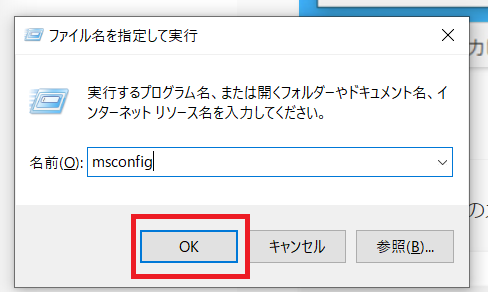
- 「スタートアップのオプションを選択」をクリック
- 「スタートアップの項目を読み込む」のチェックボックスを「オフ」にする
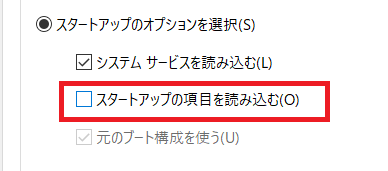
- 「サービス」タブをクリックし、「Microsoftのサービスをすべて隠す」のチェックを「オン」にする。
- 「すべて無効」をクリック
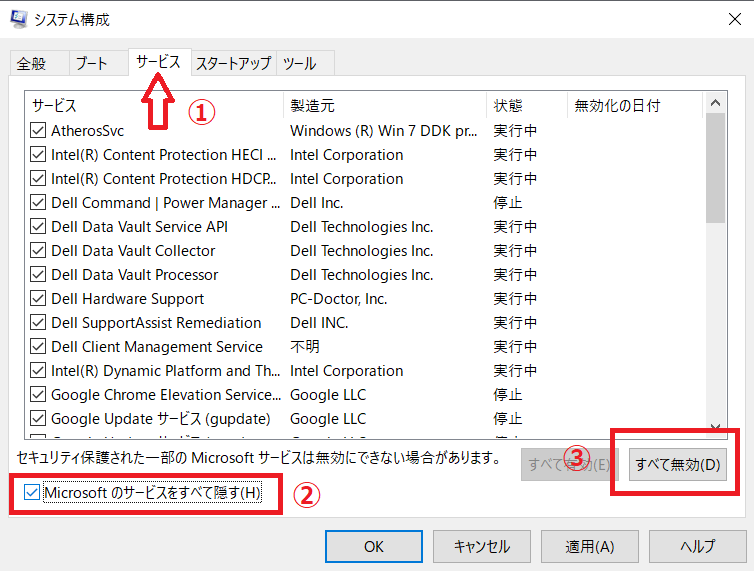
- 全てチェックが外れたら「適用」をクリック
- 再び再起動すると、クリーンブートで起動されます
クリーンブートで再起動させてくだんのパワポデータを開きます。ダメなら、上記の設定を元に戻し、次の方法へ移動します。
元に戻す方法は、上記方法のチェックオンオフを逆にするだけで簡単に行っていただけます。また、急ぎでパワーポイントデータを使用したい時は、そのままプレゼンを行うことが可能です。ただ、セキュリティソフトが起動していない状態なのでインターネットの接続を切ってプレゼン行っていただくことをお勧めいたします。
プレゼン終了後には、一つ一つスタートアップ時に起動するアプリを増やしていき、どのアプリケーションが原因なのか突き詰めることができたら、今後のプレゼン時にも困ることはなさそうです。
g Windows Updateを行う
クリーンブートでもプレゼン資料が固まる場合、Windows Updateを試みます。Officeのバージョンが古いと、不具合が起こることがございます。最新版のWindowsにアップデートすると同時に、Officeアプリケーションを最新にすることでも問題が解消されることがあります。
- 「Windowsマーク」を右クリックして「設定」を選択します。
- 「更新とセキュリティ」をクリックします。

- 左メニューより「Windows Update」が選択されていることを確認する
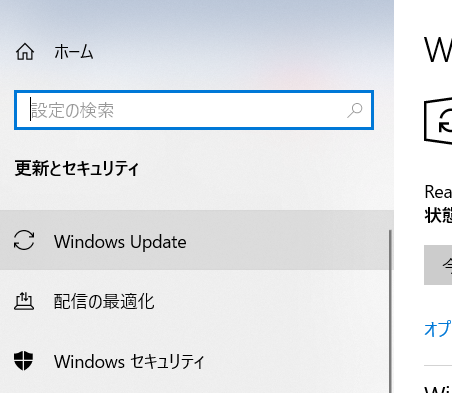
- 右部分から「詳細オプション」をクリックします。
- 「Windowsの更新時に他のMicrosoft製品の更新プログラムを受け取る」をオンに変更
- 左上の矢印“←”をクリックし一つ前の画面に戻る
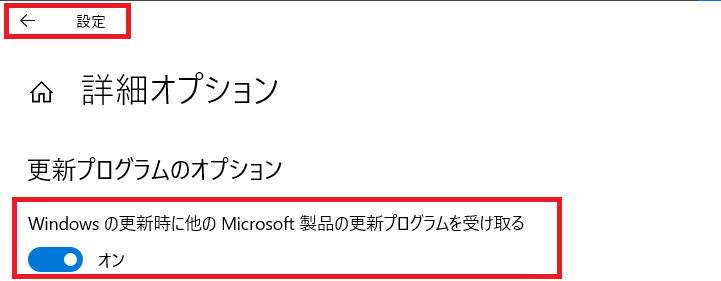
- 更新プログラムのチェックをクリック
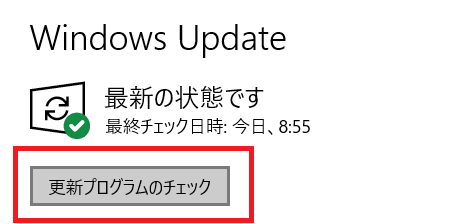
- 更新プログラムが表示されれば、更新する
更新後、プレゼンデータを開きます。これでもパワポが固まる・起動しない場合は、最終手段に移動します。
h officeをアンインストールする
ここまできたら最終手段です。Officeをアンインストールして、入れなおします。
コントロールパネルからアンインストールする方法もありますが、これだと一部の情報が残り、次のインストールが上手にできないことがあるため、サポートツールを使用してアンストする方法を選択します。
方法は、以下のマイクロソフトのオフィシャルサイトから、オプション 2 – アンインストール サポートツールを使用して Office を完全にアンインストールするにお進みください。
アンインストールが完了したら、再度Officeをインストールし直します。
3 パワポフリーズ回避のための必須極意!事前に必ずしてください!
プレゼン直前でパワーポイントが固まる、または起動せずに困らないためにも以下の点は、事前に必ずチェックしてください。

- プレゼンの直前でwindowsの更新がかかっていたら、時間に余裕をもって更新を行い、更新後必ずプレゼン資料の全ての動作確認をする
- プレゼン直前にアドイン等を加えない
- プレゼンと同じ環境でリハーサルを行う
まとめ
パワーポイントが固まった時、起動しない時にできる対処法はいかがでしたでしょうか。パワポの資料を使ったプレゼンが、成功していることをimy会議室スタッフ一同お祈り申し上げております。
imy会議室では、会議時のお困り事なら何でもご相談承っております。お気軽にお問合せくださいませ。
カテゴリー: INFORMATION, ブログ
投稿者 imy会議室

 052-930-3922
052-930-3922 空室状況・ご予約
空室状況・ご予約 お気軽にお問合せください
お気軽にお問合せください

 TEL
TEL