もうパワポのフリーズに悩まない!7KB削減できる8つの効果的な方法

会議で使用するパワポ資料が重くてフリーズする! 大事な会議の資料だと、気合が入ってしまい、ファイルサイズが10MBを超えてしまうことがよくありますよね。パワポサイズが大きいと、保存にも時間がかかり作業効率も下がります。
インターネットでよく紹介されているパワーポイントのサイズを小さくする8つの方法を実際に試し、どれだけ小さくなるか検証いたしました。一番効率的な方法は、どの方法でしょう。方法の手順を、一つ一つ丁寧に紹介します。また、私個人がやりがちなデータ量が重くなってしまうパワポ作成方法もご紹介します。もしかしたら、この記事をよんでくれているあなたも私と同じようにデータ量を増やすような作り方をしているかもしれませんよ。
クオリティーを下げることなくファイルサイズを小さくした資料でプレゼンを行い、社内でのあなたの評価を上げちゃいましょう。
プレゼンをするというだけでも緊張するのです。その不安が一つでも軽くなり、あなたのプレゼンが成功するお手伝いとなりますことを願っております。
1パワポが重い原因を探る方法
●パワポの適正サイズ

パワーポイント資料の適正サイズは10MBくらいです。10MBと聞いて、驚かれた方も多いことでしょう。画像・動画・アニメーションがたっぷりのパワーポイントは、10MBを簡単に超えてしまうものです。手の込んだプレゼンにしようと思えば思うほど、ファイルサイズが大きくなってしまいますよね。
サンプルがあった方が分かりやすいので、一つのパワーポイントデータを準備しました。
ファイルサイズを確認してみると・・・なんと!
74,936KB=約75MB
メールでは確実に送れないサイズのデータ量になってしまいました。企業によっては、受信できるメール容量に制限を加えているところもあり、やはり「10MB」までにファイルサイズを小さくしたいところです。
●何が原因で重いのか

パワポ資料の何が原因で重いのかが分かれば、効率よくファイルサイズを小さくする方法を選ぶことが出来ます。原因を特定する方法はとても簡単です。
パワポ資料が重くなる原因はデータに含まれているメディアにあることが多いので、“メディア”が重いかどうかを、実際に確認する方法を紹介いたします。
- ファイルサイズを調べたいパワポ資料を複製する
- コピーファイルを右クリックし、名前の変更を選択
- .pptxとなっている拡張子を.zipに変更し、圧縮データにする
- 変更されたzipデータをクリックし、ppt→mediaとクリック
Mediaファイル内には、プレゼン資料で使用している画像が全部入っています。
圧縮サイズをクリックして、サイズの大きさで並び替えをすると、どの画像が重いのか簡単に確認できます。目に見えて大きなサイズのデータがあれば、そのサイズを小さくすればパワポのファイルサイズを大幅にカットできるというわけです。
pptファイル内の他のファイルも同様にチェックすれば、改善すべき箇所が一目で分かるので、以降に紹介する方法と合わせて、ファイルサイズの削減に役立ちます。
2 8つの方法

パワーポイントのデータ量を小さくするための方法を8つ紹介します。実際にどれだけ小さくなったかも紹介しますので、合わせて参考にしてみてください。
ネット上でよく紹介されている方法や、私個人が資料作成においてやりがちな落とし穴の解決法も紹介します。私個人の方法は、私と似たような資料作成方法をされている方にはきっと役立つ情報だと思いますので、最後の項目で紹介させていただきます。
2―1 とにかくコレしてください!図の圧縮
パワポが重いと感じた場合、とにかく図の圧縮をしてください。先程も述べたように、パワポが重い原因のほとんどは、メディアサイズが大きいことが原因になっています。そのため、メディアのサイズを小さくする必要があります。
先程紹介したzipファイルのmediaの項目をご確認いただければ分かるかと思いますが、プレゼン資料の中には画像が多く含まれています。これを一つ一つ小さくするのは手間なので、全ての画像のサイズを一気に小さくできる方法を紹介いたします。
【方法】
- パワーポイントの上部のツールバーから「ファイル」をクリック
- 「名前を付けて保存」を選択
- 「保存」ボタンの横にある「ツール」オプションをクリックし、「画像の圧縮」を選択
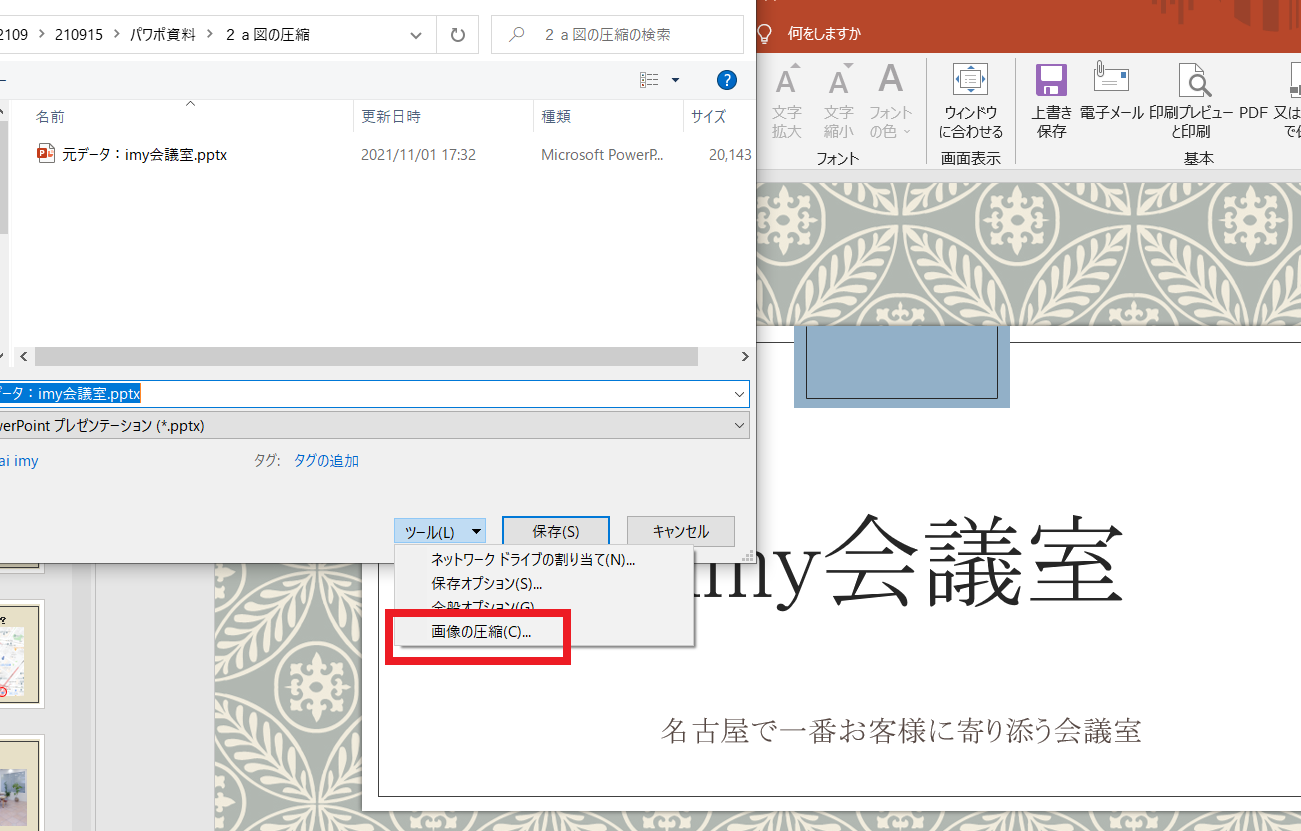
- 図のトリミング部分を削除するにチェックを加え、「解像度」は、Web(150ppi)を選択します。電子メール用サイズも良いですが、プロジェクターに映した際には、Web用で保存した方がきれいに映ることが多いです。そして「OK」をクリック
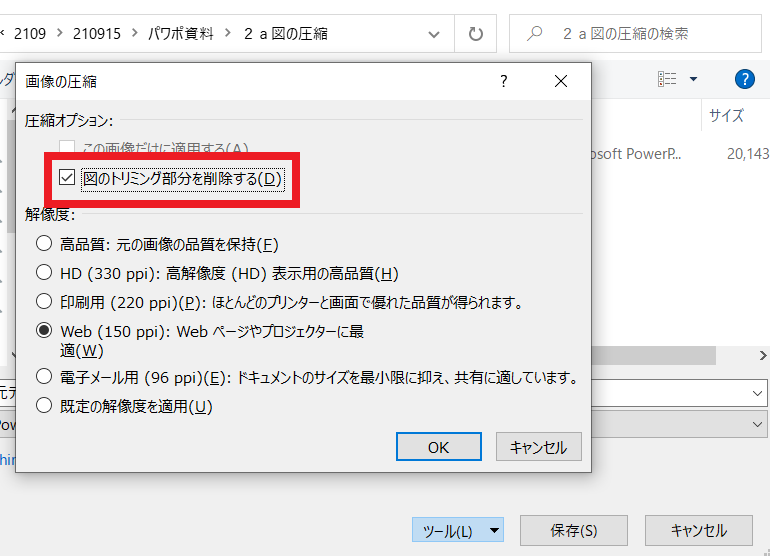
- 最後に「保存」をクリックすればパワーポイントのサイズが圧縮されます
- 上部のツールバーから「ファイル」をクリック
- 「情報」にある「メディアの圧縮」ボタンをクリック
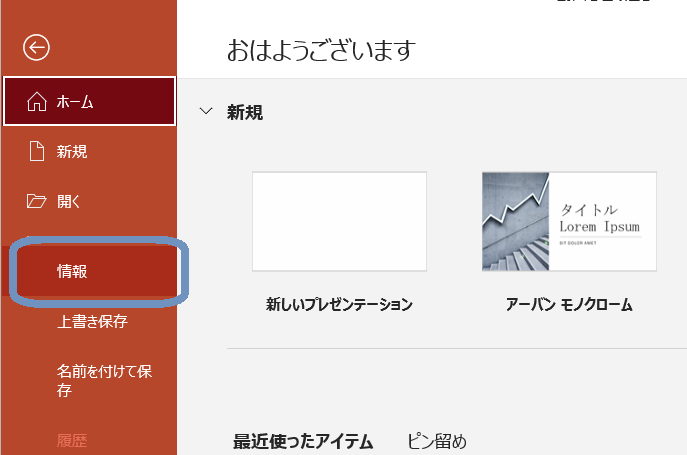
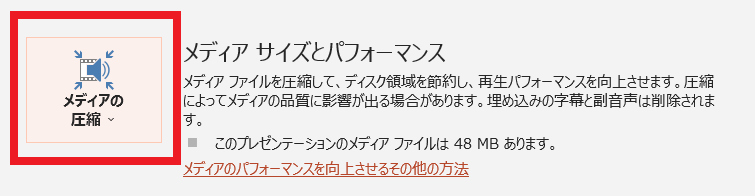
- 3つの中から「標準」を選択すると自動で圧縮が始まります
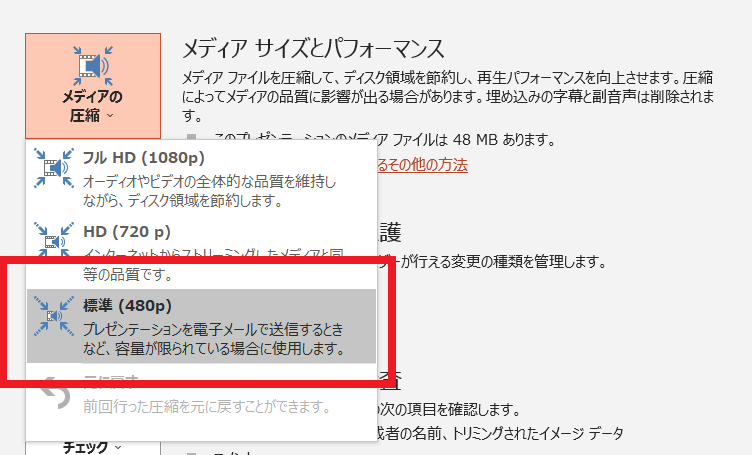
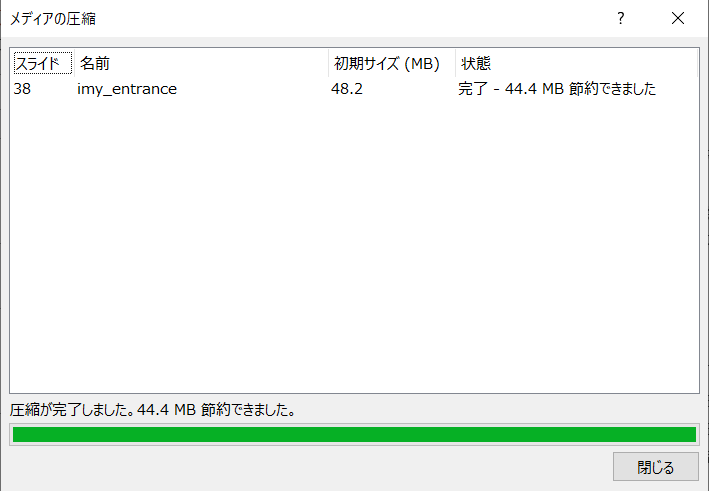
- 「図」にしたいオブジェクトを切り取ります
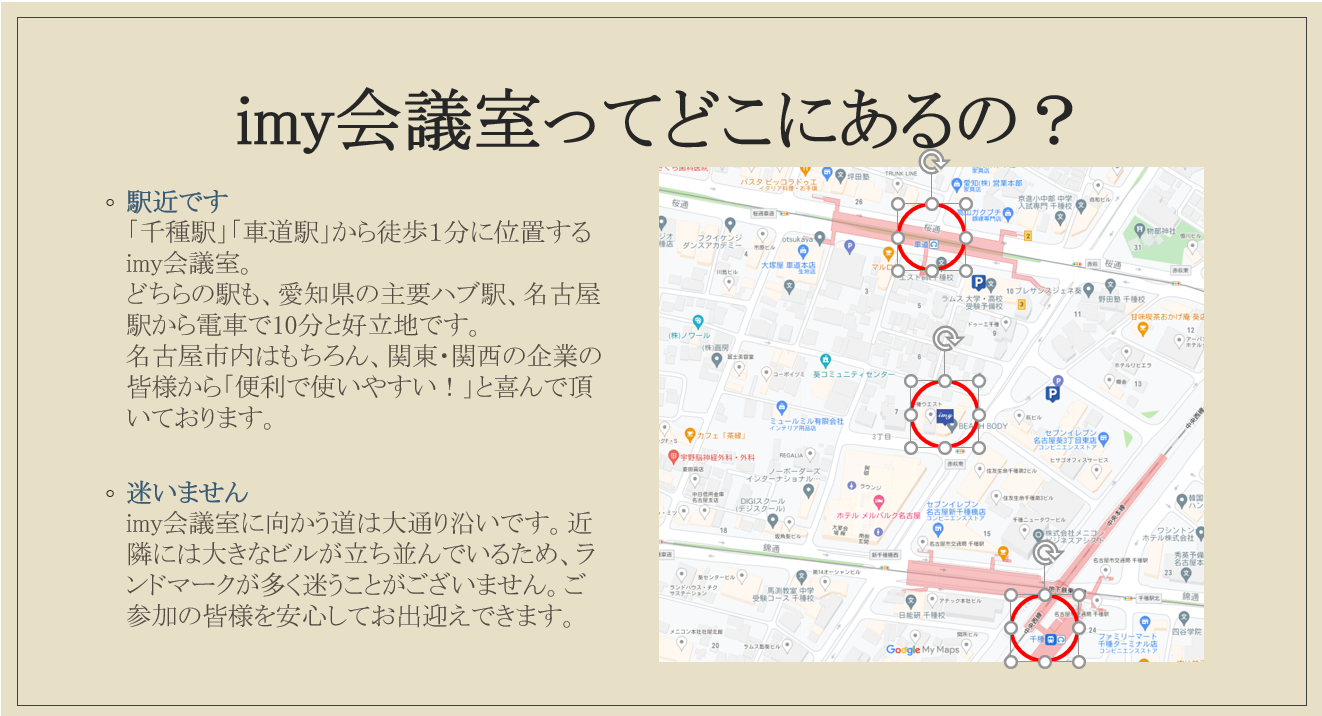
- ペーストをして、貼り付けオプションから「図として貼り付け」を選択
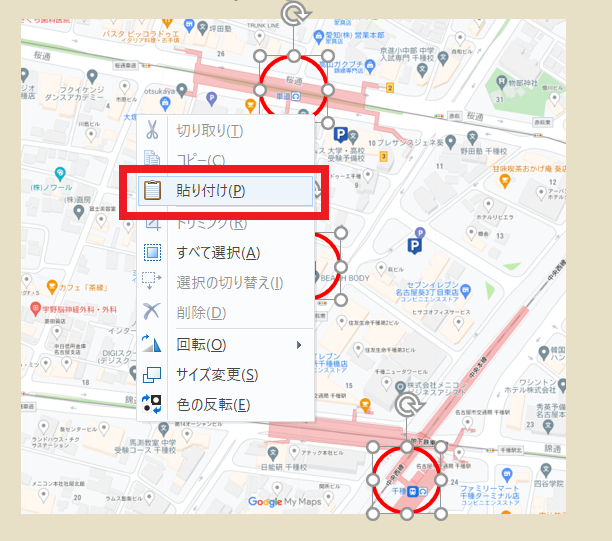
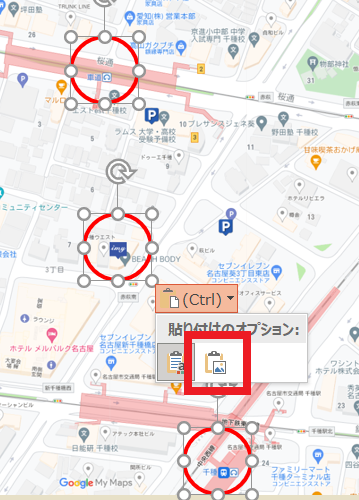
- 上部のタブから表示タブを選択し、スライドマスターをクリック
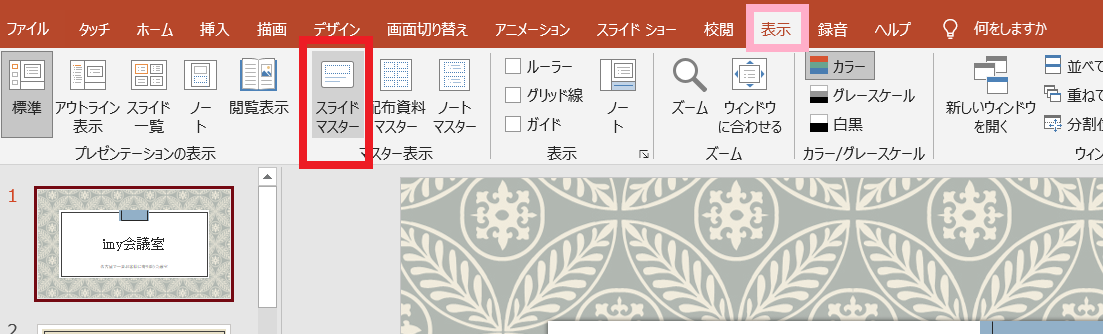
- テーマをクリックする
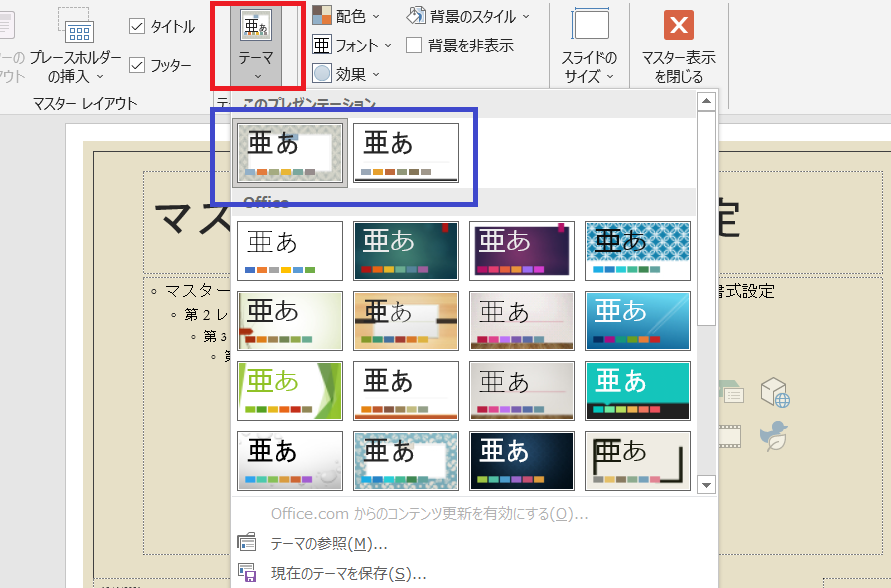
- 「このプレゼンテーション」内に表示されているテーマが、作成しているデータに含まれているデータです。今回はいくつかのテーマが表示されております。
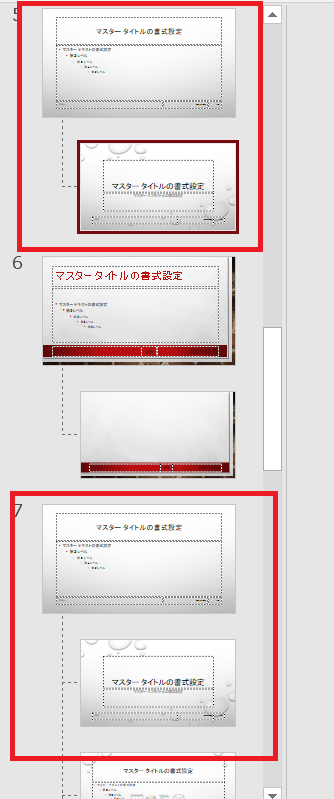
※かぶっているテーマもあります。 - 左側にテーマとレイアウトが表示されているため、不要なマスタスライドと、使用テーマ内でも不使用のレイアウトがあれば、右クリック→削除で、消していきます。
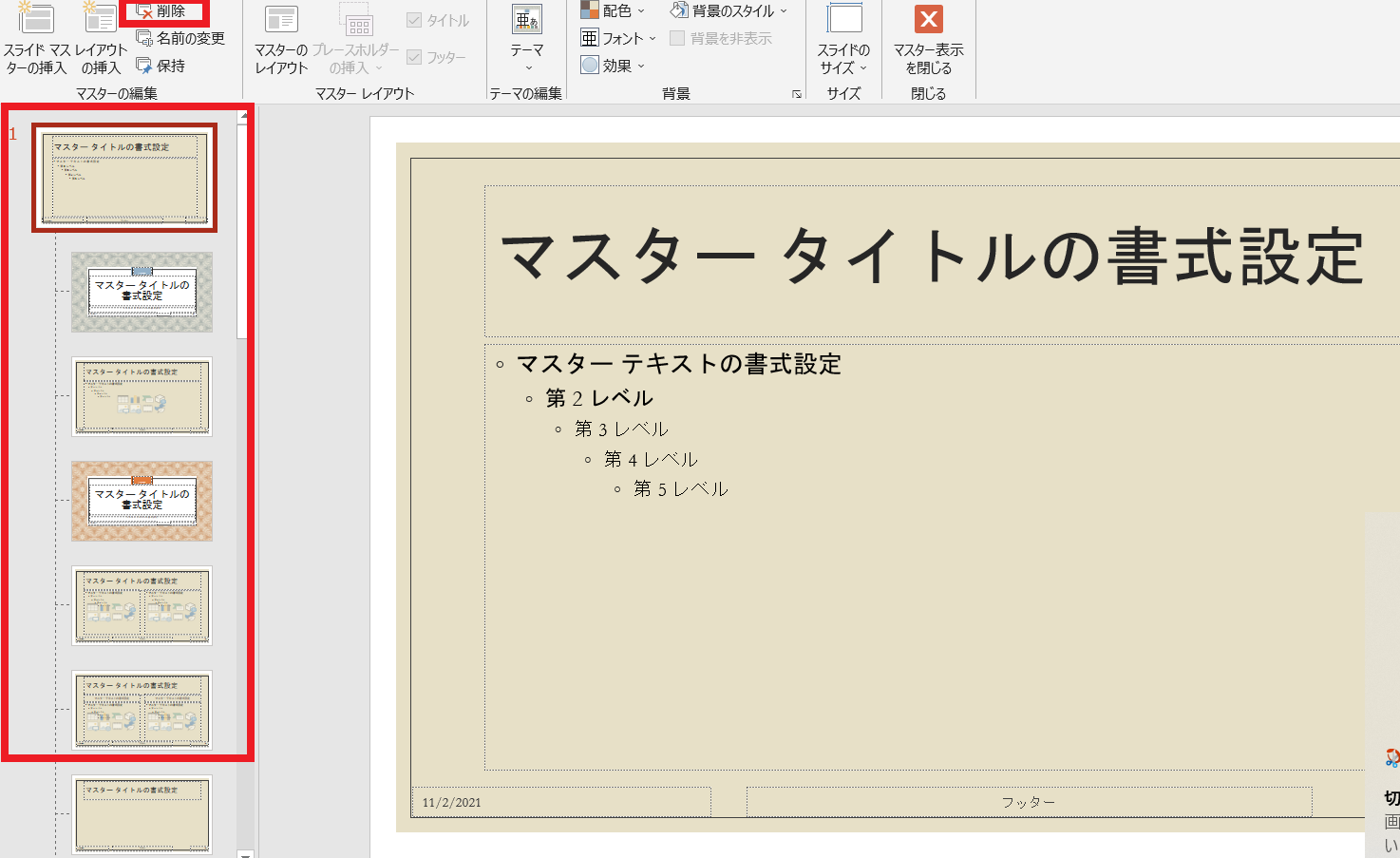
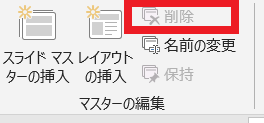
※削除できないものは消せません - “マスター表示を閉じる“をクリックし、マスター編集を終了して、保存します。
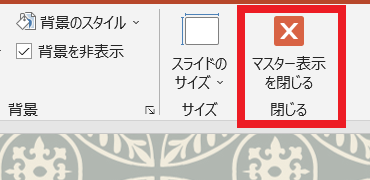
- 「ファイル」から「情報」をクリック
- 「プロパティ」をクリックし、「詳細プロパティ」と進む
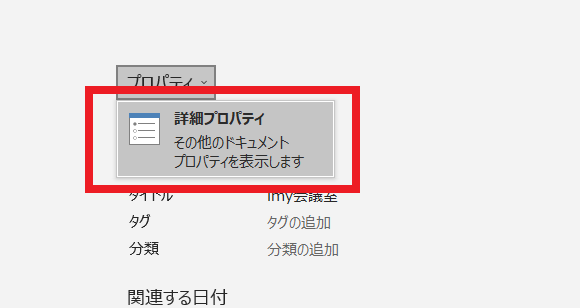
- ポップアップウィンドウにて「ファイルの概要」タブに切り替える
- ウィンドウ下部にある「プレビューの図を保存する」のチェックを外す
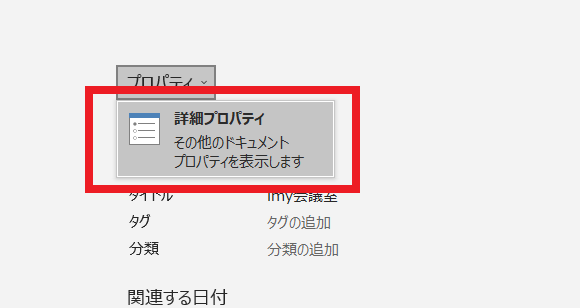
- 「OK」をクリックし、PowerPointファイルを保存
- [ファイル] その他> [エクスポート] の順にクリック
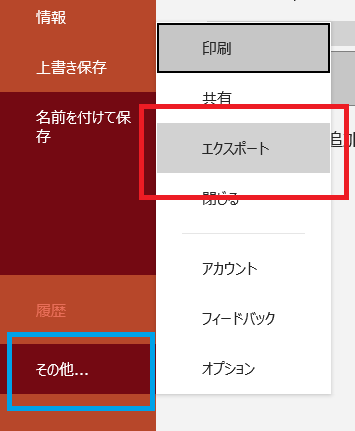
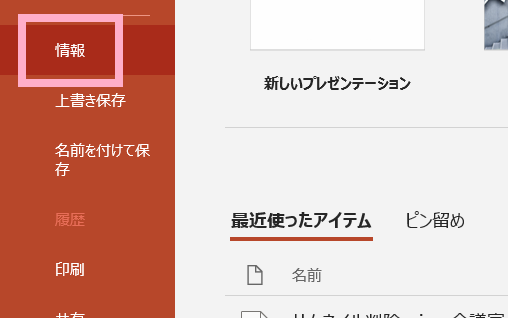
※その他をクリックしなくても表示がある場合あり - [PDF/XPS ドキュメントの作成] をクリック
- [PDF/XPS の作成] をクリック
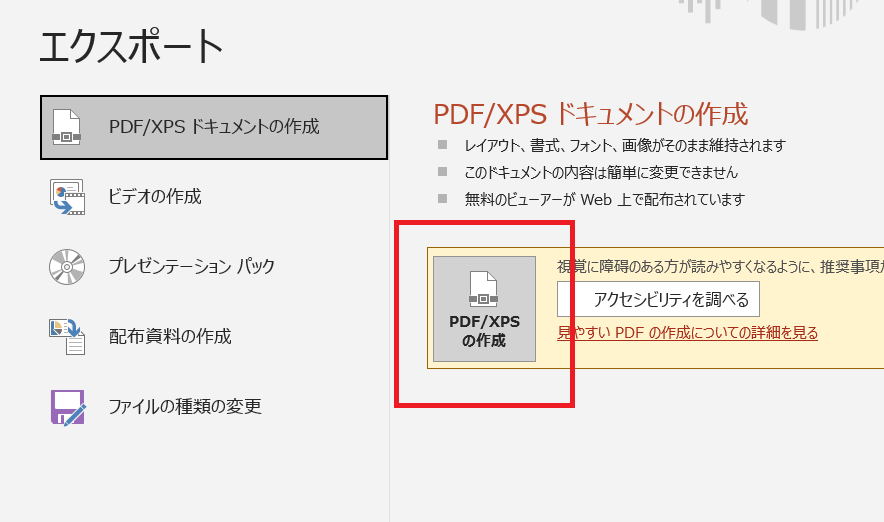
- スクリーンショットで切り取った画像を右クリック
- 「図として保存」をクリック
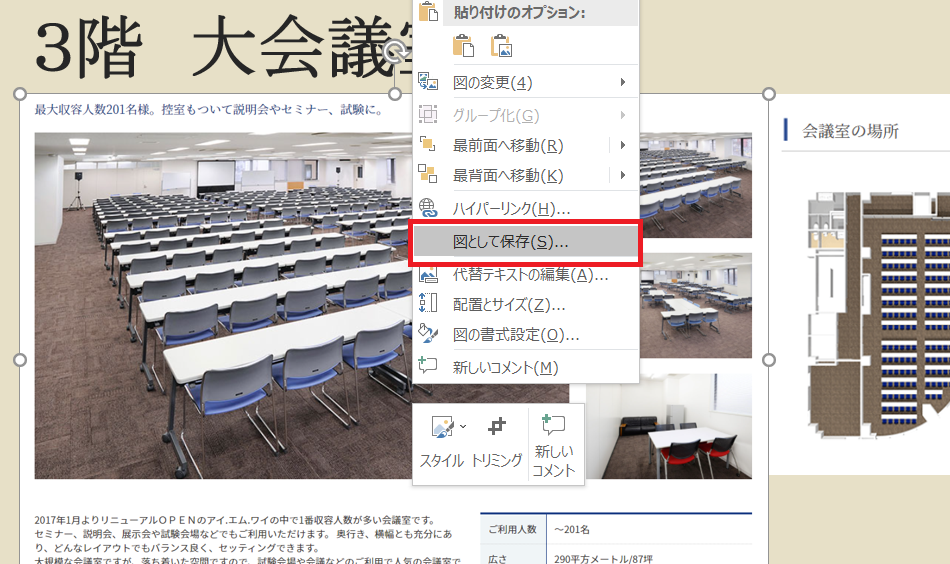
- ファイルの種類で「JPEGファイル交換形式」をプルダウンから選択
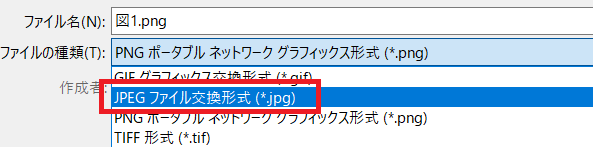
- 保存する
- パワーポイントに挿入してあるpngデータを削除し、保存したjpegデータと入れ替える
【サイズの変化】

74,936KBから69,230KBになりました。5,706KB小さくすることが出来ました。
これはかなり大きな変化です。
手っ取り早くデータ量を小さくしたい場合は、まずこの方法を試してみてください。
2―2 一番重い!動画の圧縮
動画をパワーポイントデータ内に入れると、すぐに容量が重くなります。貼り付ける場合は、必ず圧縮をしなければいけません。
今回、挿入した動画は49,314KBという非常に重いものです。この動画を入れたファイルが、動画の圧縮でどれだけ小さくすることができるのか下記で紹介いたします。
【方法】
【サイズの変化】

動画を加えた後の74,936KBという非常に重いデータ容量が、46,491KBも小さくなり、28,446KBまで小さくすることができました。
この動画圧縮後データから、圧縮した動画を抜くと23,766KBになるため、圧縮後の動画でも4,680KBもの容量があることが分かります。
このことを考えると、動画はやはりプレゼン資料には挿入しない形がおすすめです。リンクを作成したり、PC内に動画を入れておき、手動ですぐ展開できる形にしたりする方が望ましいと言えるでしょう。リンクを貼った場合は、インターネット接続が必要となります。ネットにつながっていると、プレゼンの邪魔になる時がございますので、PCローカルファイル内に動画を入れておく形が一番おすすめです。
2―3 意外に重いことも!?パワポ内で編集した図形を図として貼り付ける
パワポ内で挿入・編集した図形を図として貼り付けるとデータが軽くなることがございます。ただし、データ量が重くなる場合もございますので、データ量のチェックをしながら行うことをお勧めします。
【方法】
【サイズの変化】

こちらの作業でどれだけファイルサイズが変わったか確認してみます。
元々74,936KBだったファイルサイズが、75,194KBになっています。ファイルサイズが増えてしまいました。この場合は、図として保存するよりも図形のままの方が軽くなります。
しかし、図にした場合は、前述した図の圧縮をすることが出来ます。図で貼り付けた後に圧縮した場合は、69,488KBとなり、元データよりも5,448KB軽くすることが出来ました。ただし、上記で図を圧縮したサイズと比較してもサイズが大きいため、今回は図にしてデータが重くなるパターンとなりました。
少しでもデータ量が減らしたい方は一度お試しください。
2―4 テーマ・レイアウトは知らない間に増えている!?
不要なテーマ・レイアウトを削除することで、データ量を減らすことができます。
他のパワポデータからコピペでスライドを引っ張ってくることはありませんか?そのように、他のパワポ資料からの継ぎ足しで、資料を作成している方は、不要なテーマやレイアウトが、データに組み込まれてしまっている可能性がございます。
プレゼン資料作成時に、他のパワポデータからコピペでスライドを持ってくる場合、ペースト先に、コピー元のスライドが持っているテーマ&レイアウトも移行されます。つまり、コピー&ペーストで資料作成を続けていくと、どんどん不要なテーマ&レイアウトが溜まっていってしまいます。その不要なテーマ・レイアウト保持のために、データ量が大きくなります。
他のパワポ資料から、スライドをコピー&ペーストで資料を作成している方は、下記方法で不要なテーマ等の削除をすることをおすすめいたします。
【方法】
【サイズの変化】

今回は不要テーマ&レイアウトが少ししかありませんでしたが、それでも74,936KBから74,672KBに264KB減少いたしました。
テーマが増えれば増えるほど、データ量は重くなります。パワポデータの継ぎ接ぎをして、プレゼン資料を作成している方は、かなりのデータ量削減が期待されます。
2―5 複雑なエクセルグラフはそのままにしないで!
エクセルで作成したグラフをパワーポイントに挿入したい時は、エクセルデータをそのまま埋め込むと、貼り付けたいグラフ以外の情報もパワポ資料に埋め込んでしまいます。
そのため、埋め込んだデータを一度切り取って、図として貼り付け直すとデータ量が軽くなります。
やり方は基本的に、2―3で説明させていただいた図形を図として貼り付ける方法と一緒です。ただ、図で貼り付けた場合は、数字の編集は出来なくなりますので、編集をしないグラフであることが前提です。
また、データ量の少ないエクセルの図をペーストしたグラフを図として貼り付け直した場合、2―3の図形を図に変換した場合と同様、データ量が重くなる場合もあるため、注意してください。
【サイズの変化】

上の画像が、元データに入っているグラフを図として保存した場合のデータ量の差です。74,936KBから74,091KBと845KB小さくなりました。
元のエクセルデータに含まれているデータ量が多ければ多いほど、削減が見込まれますので、一度試してみてください。
2―6 サムネイル情報の削除
パワポでは、サムネイル画像を保存し、ファイルをエクスプローラーで検索したときにデータの中身をプレビューできるようにすることができます。同じような名前のファイルが多数ある場合に、必要なファイルを開かずに見つけるのに役立ちますが、ファイルのサイズが少し大きくなります。
【方法】
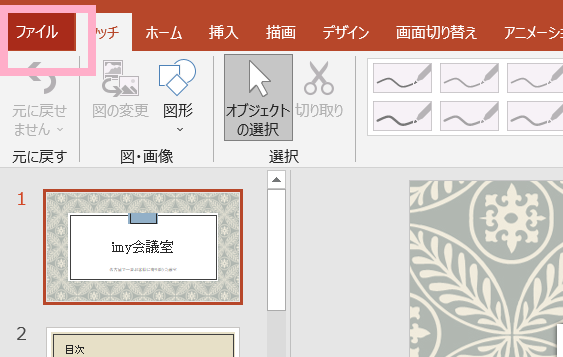
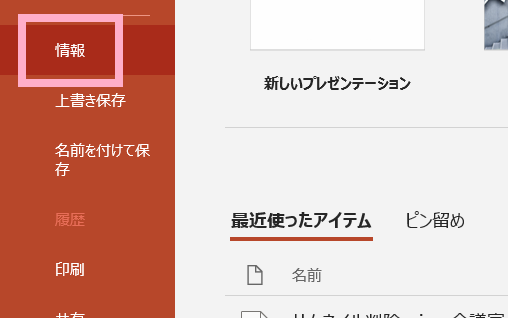
【サイズの変化】

74,936KBから74,924KBとわずか12KBではありますが、データ量が減りました。
12KBなので、本当に僅かな差ではございますが、サムネイルを使用されない方は削除してもよいかもしれません。
2―7 究極の技!PDF化する
究極の方法はPDF化することです。もちろんアニメーション等は削除されてしまいますが、この方法が間違いなく一番軽くできる方法となります。
【方法】
【サイズの変化】

たったの4,208KBに変化いたしました。70,728KBもデータ量が削減出来ています。PDF化すると、特殊なフォントの埋め込みをしてもデータが重くならず、且つデバイス個々の互換性に囚われずに、プレゼンを行うことが可能です。
ただ、注意が必要な点が一つございます。Adobe Acrobat ReaderをダウンロードしていないPCでは、PDF閲覧はブラウザでの閲覧となります。その為、インターネットの接続が必要となります。ネット環境が悪いと閲覧がしにくくなりますので、Adobe Readerのダウンロードを事前にしておくことをお勧めいたします。
アニメーション等の使用をせずにプレゼン可能な場合は、パワポスライドをPDF化した資料の使用も検討してみてください。
2―8 意外な落とし穴!?pngデータをjpeg化する
使用したい画像をスクリーンショットで取り込み、そのデータをプレゼン資料に使用していることはありませんか。私はありまくります。「win」+「Shift」+「s」で範囲を指定してのスクショは、私の定番スタイルです。
スクリーンショットで保存された画像は基本的にpngで保存されています。このpngデータはファイルサイズが重くなる傾向があります。このスクショの画像をjpgにすることによって、かなり大幅にファイルのサイズダウンをすることが可能です。
【方法】
【サイズの変化】

74,936KBから58,517KBと16,419KBもデータを少なくすることが出来ました。jpegに変換したデータは、上記で説明したとおり圧縮をすることもできますので、このサイズより更なるデータ縮小が望めます。
それにしてもpngデータの重さに驚くばかりです。私のようにスクリーンショットした画像をプレゼンの資料に使用する方は多くないかもしれませんが、もし私と同じようにスクショを多用している方がいらっしゃったら、是非に試してみてください。
3 全部行った後の差

この記事で紹介したPDF化以外のデータ削減方法を全部行うと、データ量はどこまで減少するのでしょうか。皆さんもきっと気になっていることと思います。
74,936KBあったデータが、10,938KBになりました。
63,998KBのデータ量削除に成功です。目標だった10KBに近い数字までもっていくことができました。ここまで削減することができたら、プレゼン中に重すぎてフリーズする心配もございません。
4 パワデータを軽くできました

あなたがプレゼンを通して伝えたい内容をしっかりと聴衆者に届けるためにも、扱いやすいデータ資料にしたいものですよね。心が落ち着かないのは、プレゼンを成功させたい気持ちが強いから。
上記の方法で、パワポ資料が重すぎるお悩みを解消し、プレゼンへの不安を少しでも取り除くことができると幸いです。あなたの成功を心より願っております。

 052-930-3922
052-930-3922 空室状況・ご予約
空室状況・ご予約 お気軽にお問合せください
お気軽にお問合せください

 TEL
TEL